Minecraft へ 軽量化MOD OptiFine を導入する方法【1.16.4対応】

OptiFineは、軽量化MODであり、シェーダーパック(影MOD)を動作させるうえで必要不可欠なものです。
こちらの記事では、その導入方法をご紹介致します。
OptiFine導入にあたり、Forgeを導入済みの方は手順3番まで実施してください。
『Forgeを入れずに、OptiFineだけインストールしたいんだ!』という方はOptiFineのダウンロード後に手順4番をご覧ください。
ForgeやOptiFineって何?と思われた方は、概要を解説していますので、こちらの記事をご覧ください。⇩
大まかな手順
- OptiFineのダウンロード(共通)
- OptiFineをModsフォルダへ(Forge導入済みの方のみ)
- 正常に利用できるかTest(共通)
- OptiFineのインストール(Forgeを使わず、Optifine単体インストールされる方のみ)
- セーブデータの移行(新規ワールドで遊ぶ方は不要)
1.OptiFineのダウンロード(共通)
まずは、OptiFineのダウンロードからです。
①公式サイトへアクセス。
公式サイト:OptiFine Downloads
②自分がプレイするMinecraftと同じバージョンのOptiFineを選択し、【Download】をクリック。
Forgeを導入済みの方は、Forgeも同じバージョンである必要がありますので、ご注意ください。
※2021年1月16日付では、OptiFineは1.16.5に対応済みですが、Forgeの推奨版が1.16.5に対応していません。そのため、当記事ではできるだけ新しいバージョンのMinecraftをプレイしたい方には、1.16.4での導入を推奨しております。
1.16.4でプレイをなさる方は、【show all versions】をクリックして【Download】をクリックしてください。
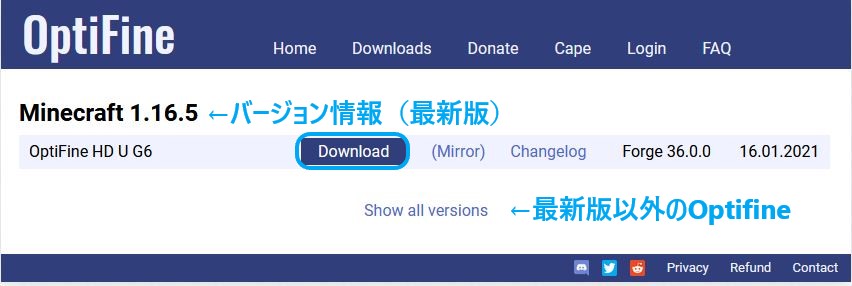
③【Download】をクリック後の画面で、右上に数秒後に表示されるSKIPをクリック。
右上の画面以外は、外部サイトへのリンクだったり、広告だったりします。触らぬものに祟りなしということで、必ずSKIPを押して進みましょう。
※まれにこのページで、ダウンロードを促す画面が出ることがあるそうですが、ウイルスのファイルであるかもしれませんので、誤ってダウンロードした場合は、起動せずにすぐ削除してください。

⇩数秒後、下記の画面になりますので、Skipをクリック。

④Skip選択後の画面にて、【Download】ボタンをクリック。
あとはダウンロード完了するまでお待ちください。

2.OptiFineをModsフォルダへ(Forge導入済みの方のみ)
Forge導入済みの方は、OptiFineをインストールする必要はありません。
プレイしたいプロファイルのModsフォルダに、OptiFineのダウンロードしたファイルを入れるだけです。
①Minecraftのランチャーを起動し、画面左上の起動構成をクリック。
②Forge導入時に編集したプロファイルにマウスポインターを合わせて、フォルダアイコンをクリック。(下記の画像の青枠で囲っている場所)

③下記の画像のようにプロファイルが保存されているフォルダが開きますので、modsフォルダへOptiFineを入れてください。

3.正常に利用できるかTest(共通)
Minecraftのランチャーを起動して、OptiFineを入れたプロファイルをプレイします。
Minecraftのトップ画面で、【設定】>【ビデオ設定】と進んでいただくと下記のような画面が出ますので、OptiFineの表示があれば完了です。
※なお、下記の画像の右下にある【パフォーマンスの設定】から【描画の最適化】を行うことで、さらにMinecraftを軽量できます。
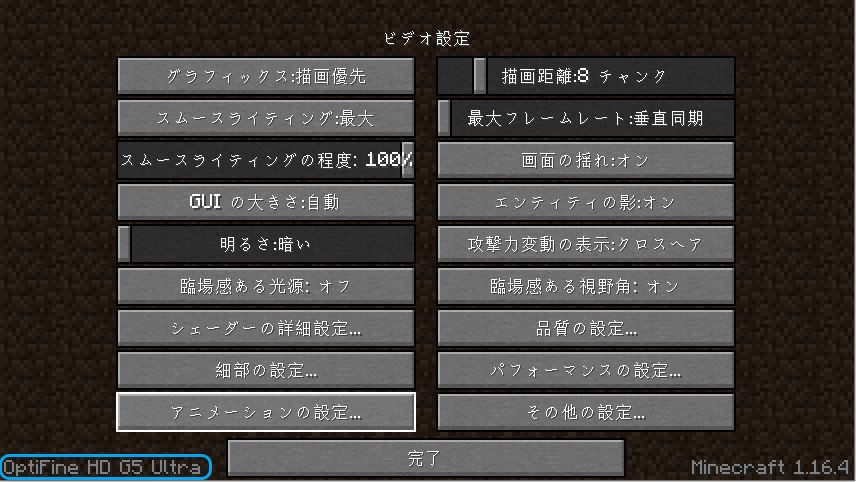
4.OptiFineのインストール(Forge導入済みの方は不要)
①ダウンロードしたOptiFineのファイルを開く。
インストーラが起動して、下記のような画面が表示されたら【Install】をクリックします。
※Optifineの画面が開けない場合は、Javaがインストールされてない可能性が高いです。下記のサイトからJavaをインストールしてください。
Javaダウンロードサイト:https://www.java.com/ja/

インストーラの画面
あとは下記の画面が表示されれば完了となります。

※インストール時にエラーが出る場合は、プレイしたいバージョンのMinecraftを一度プレイしてください。
②OptiFine用のプロファイル編集。
新たなMODを利用する場合は、これまでのプロファイル利用しないほうが良いです。
理由は、MODは改造データであり、以前から使っていたプロファイルにMODを導入した際にデータが破損するリスクがあるためです。
そのため、こちらの記事では、別プロファイルを作る前提で説明をします。
なお、別プロファイルを作っても、以前プレイしていたワールドのセーブデータさえ、移行すれば以前のワールドでOptiFineを利用できます。
後ほど、セーブデータの移行方法も解説しますので、ご安心ください。
③OptiFineインストール後、Minecraftを立ち上げて起動構成を開く。
すると、下記のようにOptiFineのプロファイルが作成されています。

④OptiFineのプロファイルにポインターを合わせて、右側に表示される【・・・】のアイコンを選択し、編集ボタンをクリックして名前を変更。
編集画面にて、【名前】と【ゲームディレクトリ】の二箇所を変更します。
名前は、MinecraftのOptiFineのバージョンを明記して、わかりやすくしましょう。

⑤ゲームディレクトリの変更。
ゲームディレクトリは、プロファイルの保存場所です。
ゲームディレクトリ欄の右側にある【参照】ボタンをクリックし、保存場所を選択しましょう。
①AppDataフォルダを見つける。
②Roamingフォルダを見つけ、クリックして選択をする。
③Roamingが選択されていることを確認してから、『新しいフォルダの作成』をクリック。
④OptiFineのバージョンがわかるように名前を変更する。
⑤作成したフォルダを選択し、しっかりと選択されたことを確認してから、『OK』をクリックする。

最後に、プロファイルの編集画面で『保存』を押すと、プロファイルの出来上がりです。※必ず保存は押してね!!
あとは手順3の通りに、起動確認を取ってください。
5.セーブデータの移行(新規ワールドを作成して遊ぶ方は不要です)
①手順2で紹介していたフォルダの開き方を参考にして、今まで遊んでいたプロファイルのフォルダを開きます。
②その中の『seves』を開きます。

③以前作成したワールドがある場合は、作成したワールド名のフォルダがあるので、それをコピーして、移行先のフォルダの『saves』内に貼り付けます。(コピー&ペースト)
※ここで切り取りをしてしまうと、以前のワールドデータがなくなるので、必ずコピー&ペーストを行ってください。なおsavesに入っているデータを定期的に、別フォルダにコピーしておけば、バックアップにもなります。
以上です。これでOptiFineの導入は終了となります。あとは影MOD、もといシェーダーパックを導入するだけです!
影MODの導入方法はこちら⇩