Minecraft へForgeを導入する方法【1.16.4対応】【Windows版】【1.16.5は?】

概要
MinecraftにMODを入れる場合、直接Minecraftに導入する方法もあれば、Forgeなどの管理ソフトを利用するケースもあります。
こちらの記事では、管理ソフトであるForgeの導入について説明していきます。
※MODはMinecraftの機能を拡張するためのものですが、公式がサポートしているわけではありません。いわば改造データです。MOD導入における不具合は、自己責任となりますのでご留意ください。
もし、既存のワールドにMODを入れて楽しみたい場合は、データが壊れた時のためにバックアップを取っておいてください。バックアップの取り方は、このページの手順5に乗せてあります。
影MOD導入にあたり、どのようなことが必要なのか解説した記事がありますので、 概要を知りたい方はこちらからご覧ください。⇩
大まかな手順
- バニラ版を一度プレイする。
- ForgeのDownLoad&Install
- Forge用のプロファイル作成&編集
- MODの導入方法
- データの移行方法(新規ワールド作る方は不要)
1.バニラ版をプレイする
まずは、Modを入れて遊びたいバージョンで、Minecraftをプレイします。
Minecraftのランチャーで選択したバージョンで遊ぶために必要なデータをダウンロードしてくれます。
①Minecraft Lancherを起動。
②ランチャーの左上の起動設定を開く。

③プロファイル一覧から、対象のプロファイルにポインターを合わせて、右側の『・・・』ボタンを押し、『編集』をクリック。
※私のMinecraftはForgeがすでに入っているため、表示されています。

④バージョン選択欄を好きなものに変更。
※2021年1月16日付でのMinecraftの最新バージョンは、1.16.5となっています。Forgeには最新版と推奨版の2種類がありますが、現在1.16.5の推奨版は提供されておりません。
そのため、できるだけ新しいバージョンでプレイしたい方は、下記の画像の青枠で囲われている場所を1.16.4に選択してプレイすることをお勧めします。
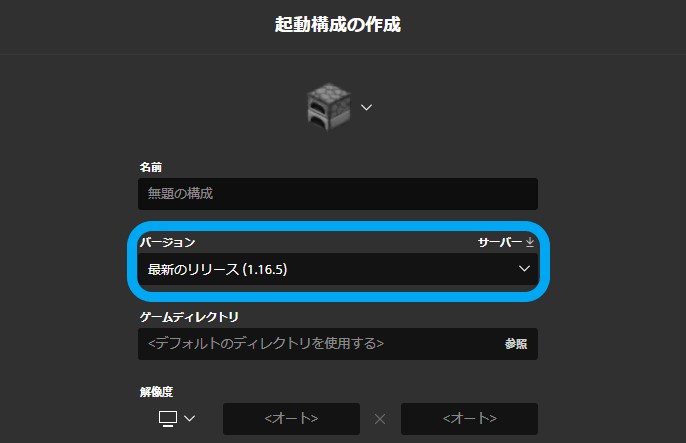
⑤該当のバージョンで、一度プレイをする。
これで下準備は完了です。
2.ForgeのDownLoad&Install
Forgeをダウンロードするために、公式サイトへアクセスする必要があります。外国のサイトであるため、日本語に対応していません。手探りでリンクをクリックするのはお勧め致しません。
①下記のリンク先をクリックして、公式サイトへアクセスし、『Installer』をクリック。
公式サイト:Minecraft Forge
Forgeのサイトへアクセスすると、ダウンロードメニューが2つ表示されます。
Forgeの最新版は、検証が十分でないため重大なバグが潜んでいる可能性があります。そのため、基本的に推奨版をインストールすることが最善です。先ほども記載した通り、できるだけ新しいバージョンでプレイしたい場合は、1.16.4の選択をお勧めします。

②『Installer』をクリック後の画面で、右上に数秒後に表示されるSKIPをクリック。

上記の画像の左上を拡大してみると、下記のような画面になっています。
こちらの画面で数秒待っていると、SKIPが表示されますので、SKIPをクリックしましょう。

⇩

③Forgeのインストール
ダウンロードしたファイルを起動します。下記の画面が表示されます。
Install client にチェックが入った状態で、『OK』を選択します。

※ここでForgeのインストーラーが起動しない場合があります。その場合は、Javaがパソコンにインストールされていない可能性が高いため、Javaのランタイム版をインストールしてください。
Javaダウンロードサイト:https://www.java.com/ja/
処理が終わって、下記のように『Successfully』と表示されれば、インストール完了です。

3.Forge用のプロファイル作成と編集
新しくMODを利用する際、これまでに作っていたプロファイルの情報を編集して、Forgeのプロファイルとして使用するのはリスクがあります。MODやセーブデータにバグが生じていた場合、築き上げてきたデータが破損する可能性があります。
そのため、新たにForge専用のプロファイルを作り、セーブデータを移行しましょう。
①Minecraftを立ち上げ、起動構成を開く。
Forgeインストール後に起動構成を開くと、Forgeのプロファイルが作成されてます。

②プロファイルの内容を編集する。
変更する箇所は、『名前』『ゲームディレクトリ』の二箇所です。
名前は、MinecraftのForgeのバージョンを明記して、わかりやすくしましょう。
ゲームディレクトリは、プロファイルの保存場所の指定となります。
ここで、以前から使用していたプロファイルを使用してしまうと、データが破損する可能性がありますので、しっかりと指定しましょう。

ゲームディレクトリ欄の右側にある『参照』をクリックします。
すると、フォルダ(ディレクトリ)を選択する画面が表示されます。
画面をスクロールしてみると、Roaming フォルダの中の .Minecraft が選択されているはずです。
Roamingフォルダの中に、新規フォルダを作成し、Forgeのバージョンがわかるようにフォルダ名をつけましょう。
下記のように画像の番号と連動するように、手順を記載しましたので参考にしてください。
①AppDataフォルダを見つける。
②Roamingフォルダを見つけ、クリックして選択をする。
③Roamingが選択されていることを確認してから、『新しいフォルダの作成』をクリック。
④Forgeのバージョンがわかるように名前を変更する。
⑤作成したフォルダを選択し、しっかりと選択されたことを確認してから、『OK』をクリックする。

最後に、プロファイルの編集画面で『保存』を押すと、プロファイルの出来上がりです。※必ず保存は押してね!!
正常にForgeが利用できるかTest!
保存が終わったら、そのプロファイルを選択した状態でMinecraftを起動します。
下記の画像のように左下に Forge の表示が出れば、導入完了です!

4.MODの導入方法
プロファイルの編集後にMinecraftをプレイすると、ゲームディレクトリに指定した場所に各種フォルダが作成されます。その中の一つにMODを入れるフォルダがあります。
しかし、手探りでフォルダを探そうとするとAppdataが隠しフォルダのため、探すのが困難だと思われます。隠しフォルダを表示させる方法はありますが、関係のないフォルダやファイルも表示されてしまうため、簡単な方法を紹介します。
①Minecraftのランチャーを起動し、画面左上の起動構成をクリック。
②先ほど作成したプロファイルにマウスポインターを合わせて、フォルダアイコンをクリック。(下記の画像の青枠で囲っている場所)

すると、下記の画像のようにプロファイルが保存されているフォルダが開きます。
あとは、『mods』フォルダの中に、MODのファイルを入れてから、Minecraftを起動すればMODの利用が可能です。
ただし、MODによっては利用すために必要な設定や、ソフトなどがありますので、配布元のサイトの情報を確認してください。

5.データ移行方法(新規ワールドを作成する方は不要です)
①手順4で紹介していたフォルダの開き方を参考にして、今まで遊んでいたプロファイルのフォルダを開きます。
②その中の『seves』を開きます。

③以前作成したワールドがある場合は、作成したワールド名のフォルダがあるので、それをコピーして、移行先のフォルダの『saves』内に貼り付けます。(コピー&ペースト)
※ここで切り取りをしてしまうと、以前のワールドデータがなくなるので、必ずコピー&ペーストを行ってください。なおsavesに入っているデータを定期的に、別フォルダにコピーしておけば、バックアップにもなります。
最後に
改めてになりますが、MODは改造データです。
導入はすべて自己責任となります。そのためセーブデータが壊れてしまっても、泣き寝入りするしかありません。
ですので、セーブデータを頻繁にバックアップをして、いつでも戻せるようにしておくと良いでしょう。
何かございましたら、お問い合わせください。
以上、Mod管理ソフト Forge を導入する手順の紹介でした。
影MOD導入するうえで、次に必要なのがOptiFineの導入です。導入方法はこちらからご覧ください⇩